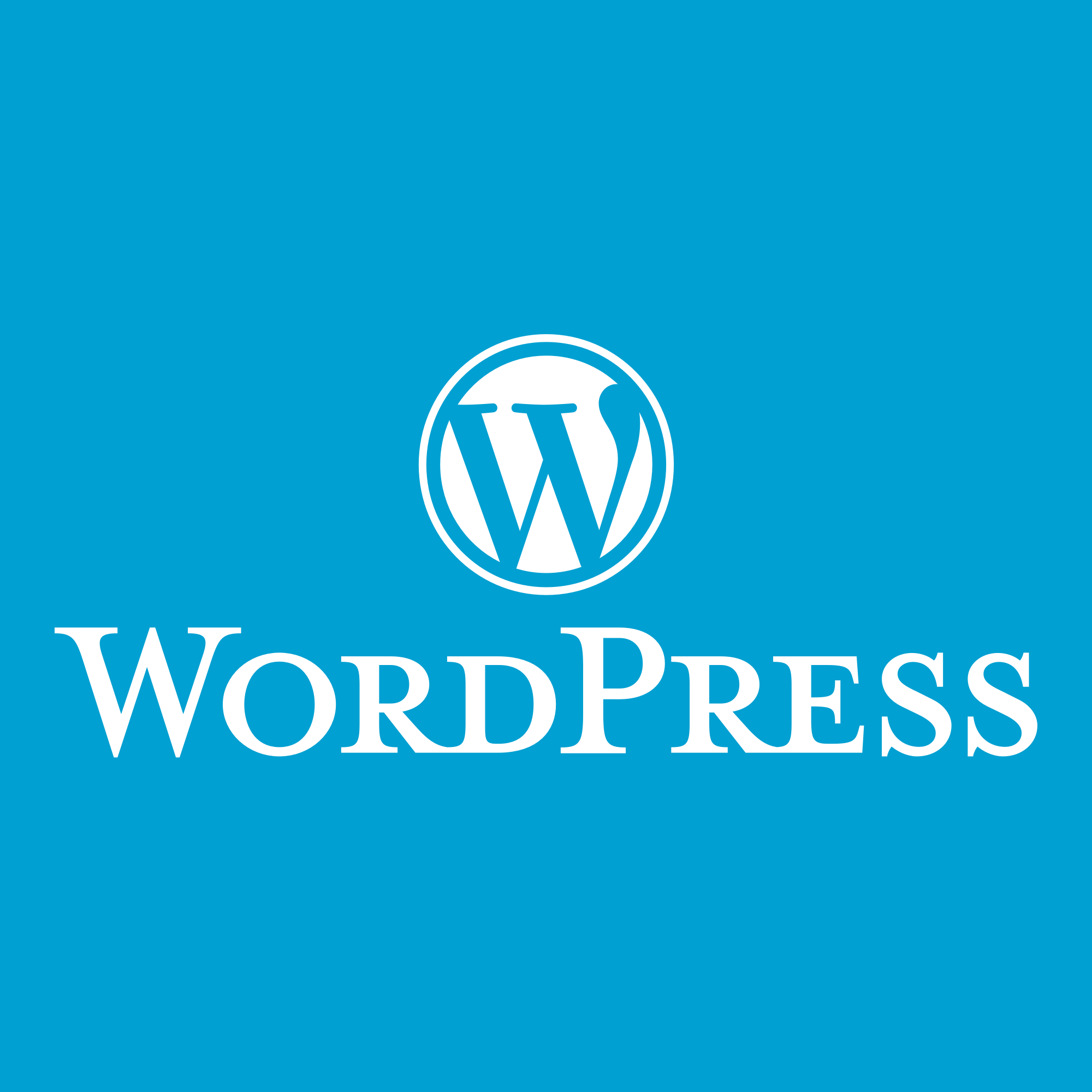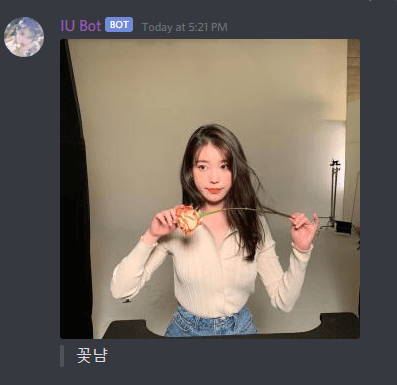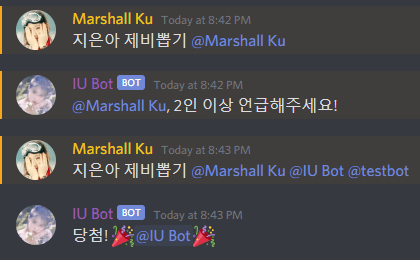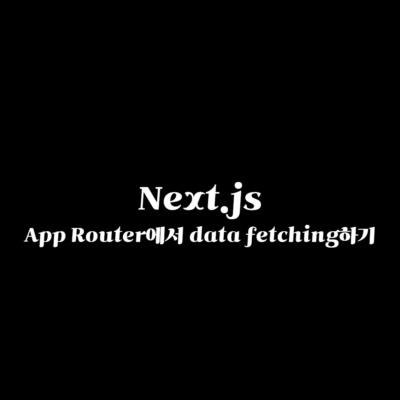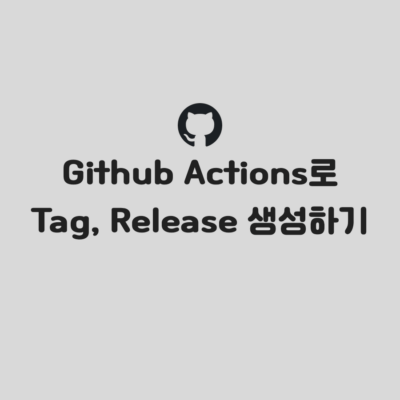설정할 때마다 조금씩 헷갈려 정리용으로 작성하는 글입니다.
우분투 18.04에서 터미널만을 이용해 작업합니다.
우분투 콘솔, SSH 등의 상황에서도 똑같이 하실 수 있습니다.
가볍게 체험만 하고 싶으시면 구글 클라우드 플랫폼 등 무료로 호스팅을 받을 수 있는 곳이 있습니다.
서버엔 apache2 대신 nginx를 사용합니다.
참고 : 터미널에 입력하는 것 중 한글로 적힌 건 전부 똑같이 적는 게 아니고 본인이 작성하셔야 하는 내용입니다. (eg. DB이름 => myWpDatabase, 도메인.주소 => marshallku.com)
Nginx와 Mysql 설치
sudo apt install nginx
sudo apt install mysql-server
mysql -u root -p
CREATE DATABASE DB이름 CHARACTER SET utf8mb4 COLLATE utf8mb4_general_ci;
GRANT ALL ON DB이름.* TO '유저'@'localhost' IDENTIFIED BY '비밀번호';
FLUSH PRIVILEGES;당연하지만 apt install 전엔 apt update를 진행해주시는 게 좋습니다.
가끔 mysql -u root -p가 작동하지 않던데, 대부분 그렇듯 앞에 sudo 붙여주면 됩니다.
PHP 설치
sudo apt -y install software-properties-common
sudo add-apt-repository ppa:ondrej/php
sudo apt update
sudo apt install -y php7.4-{bcmath,bz2,intl,gd,mbstring,mysql,zip,xmlrpc,xml,cli,fpm,json,opcache,curl}php7.4 기준으로 작성했습니다.
필요 없는 모듈은 빼고 설치하셔도 됩니다.
워드프레스 설치
cd /tmp
wget https://wordpress.org/latest.tar.gz
sudo mkdir -p /var/www/html/wordpress
tar xf latest.tar.gz
sudo mv /tmp/wordpress/* /var/www/html/wordpress/
sudo chown -R www-data: /var/www/html/wordpress파일을 편하게 옮기기 위해 tmp 폴더에 워드프레스를 설치했습니다.
워드프레스 파일을 옮길 폴더는 굳이 /var/www/html/wordpress가 아니어도 됩니다.
Let's Encrypt 인증서 발급
sudo add-apt-repository universe
sudo add-apt-repository ppa:certbot/certbot
sudo apt update
sudo apt install letsencryptLet's Encrypt를 설치할 때 지역을 입력하라고 합니다.
6, 엔터, 69, 엔터를 순서대로 입력하면 서울로 설정됩니다.
letsencrypt certonly --webroot --webroot-path=/var/www/html -d 도메인.주소
openssl dhparam -out /etc/ssl/certs/dhparam.pem 2048마찬가지로 퍼미션 오류가 뜨면 앞에 sudo 붙이고 진행해주세요.
최초 발급 시 -d 도메인.주소 -d www.도메인.주소 처럼 여러 도메인의 인증서를 발급받을 수 있습니다.
dhparam.pem 뒤의 숫자는 pem 파일을 몇 비트로 만들지 설정하는 옵션입니다.
과거엔 4096 비트로 많이들 만들었는데, 2048 비트로 제작하면 4096 비트보다 훨씬 빠르게 인증을 끝냅니다.
openssl speed rsa2048 rsa4096위 명령어로 직접 실험해보실 수 있습니다.
Nginx 설정
sudo vim /etc/nginx/sites-available/도메인.주소conf 파일을 수정할 차례입니다.
server { listen 80; server_name 도메인.주소 www.도메인.주소; return 301 https://$server_name$request_uri;}
server { listen 443 ssl http2; server_name 도메인.주소 www.도메인.주소; root /var/www/html; index index.php;
ssl_certificate "/etc/letsencrypt/live/도메인.주소/fullchain.pem"; ssl_certificate_key "/etc/letsencrypt/live/도메인.주소/privkey.pem"; ssl_dhparam "/etc/ssl/certs/dhparam.pem";
client_max_body_size 20M;
location / { try_files $uri $uri/ /index.php?$args; }
location ^~ /.well-known/acme-challenge/ { allow all; default_type "text/plain"; }
location ~ /\. { deny all; }
location ~* \.(log|binary|pem|enc|crt|conf|cnf|sql|sh|key)$ { deny all; }
location = /favicon.ico { log_not_found off; access_log off; }
location = /robots.txt { log_not_found off; access_log off; }
location ~ \.php$ { include snippets/fastcgi-php.conf; fastcgi_pass unix:/run/php/php7.4-fpm.sock; }
location ~* \.(png|jpg|jpeg|webm|gif|ico|svg|mp4|webp|ttf|eot|woff|woff2)$ { expires 1y; add_header Cache-Control "public, no-transform"; }
location ~* \.(js|css)$ { expires 6m; add_header Cache-Control "public, no-transform"; }}
기본적인 설정만 해둔 파일입니다.
상술한 내용 외 다양한 설정은 nginx 홈페이지를 참고해봐 주세요.
sudo ln -s /etc/nginx/sites-available/도메인.주소 /etc/nginx/sites-enabled/
sudo nginx -t
sudo systemctl restart nginx이제 sites-available에 있는 파일을 sites-enabled로 링크해준 뒤, nginx를 재시작하면 끝납니다.
conf 파일을 업데이트하시려면
sudo vim /etc/nginx/sites-available/도메인.주소
sudo nginx -t
sudo systemctl restart nginx이 과정만 거치시면 됩니다.
이제 설정한 홈페이지로 가셔서 추가적인 설정만 끝마치시면 워드프레스 설치가 끝납니다.
워낙 직관적이라 이 과정은 생략하도록 하겠습니다.