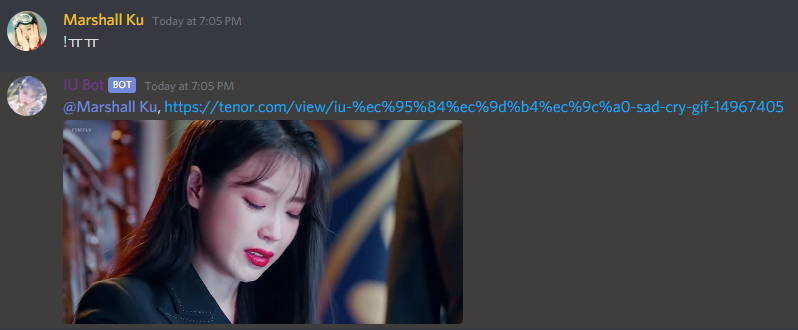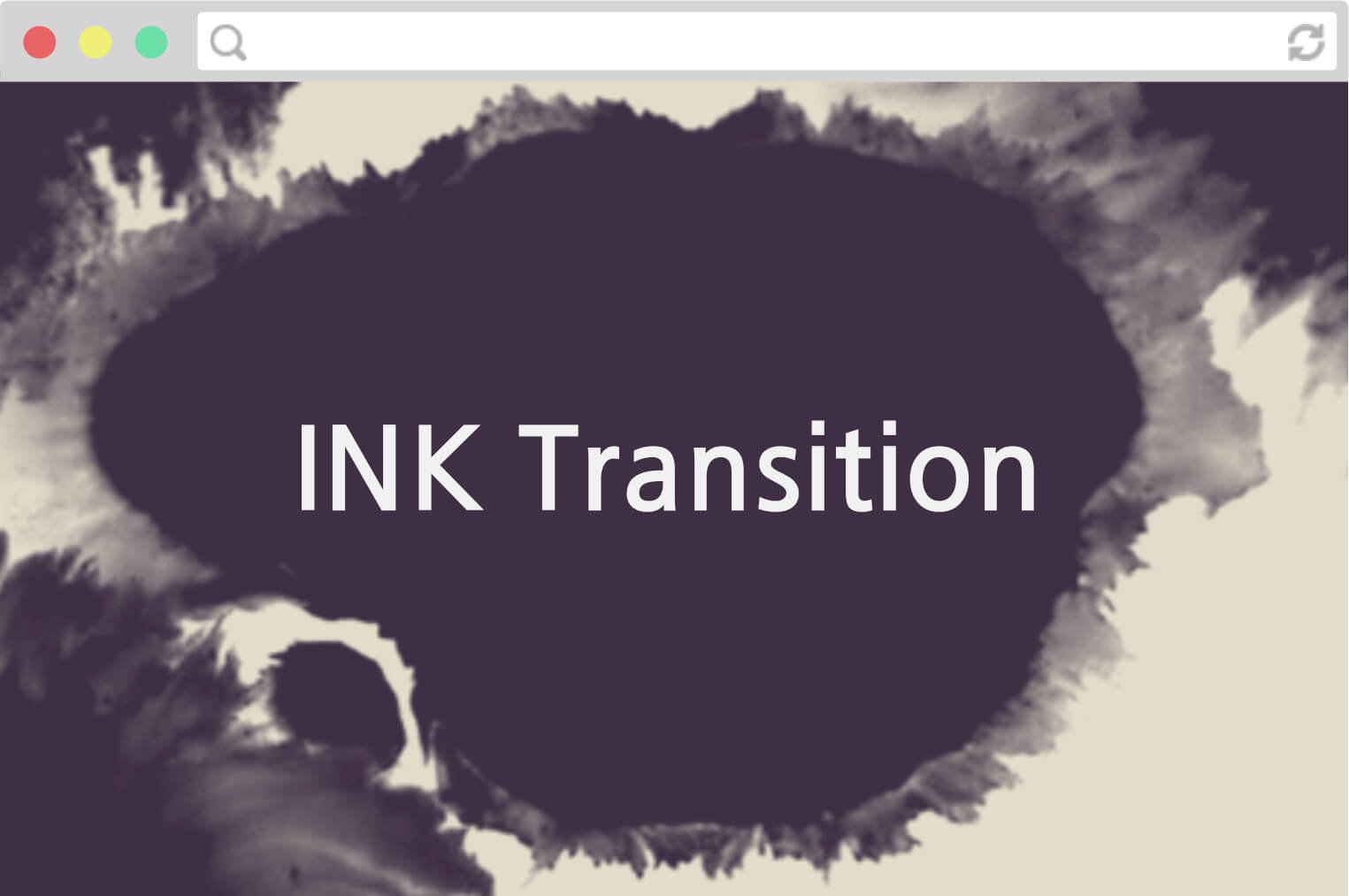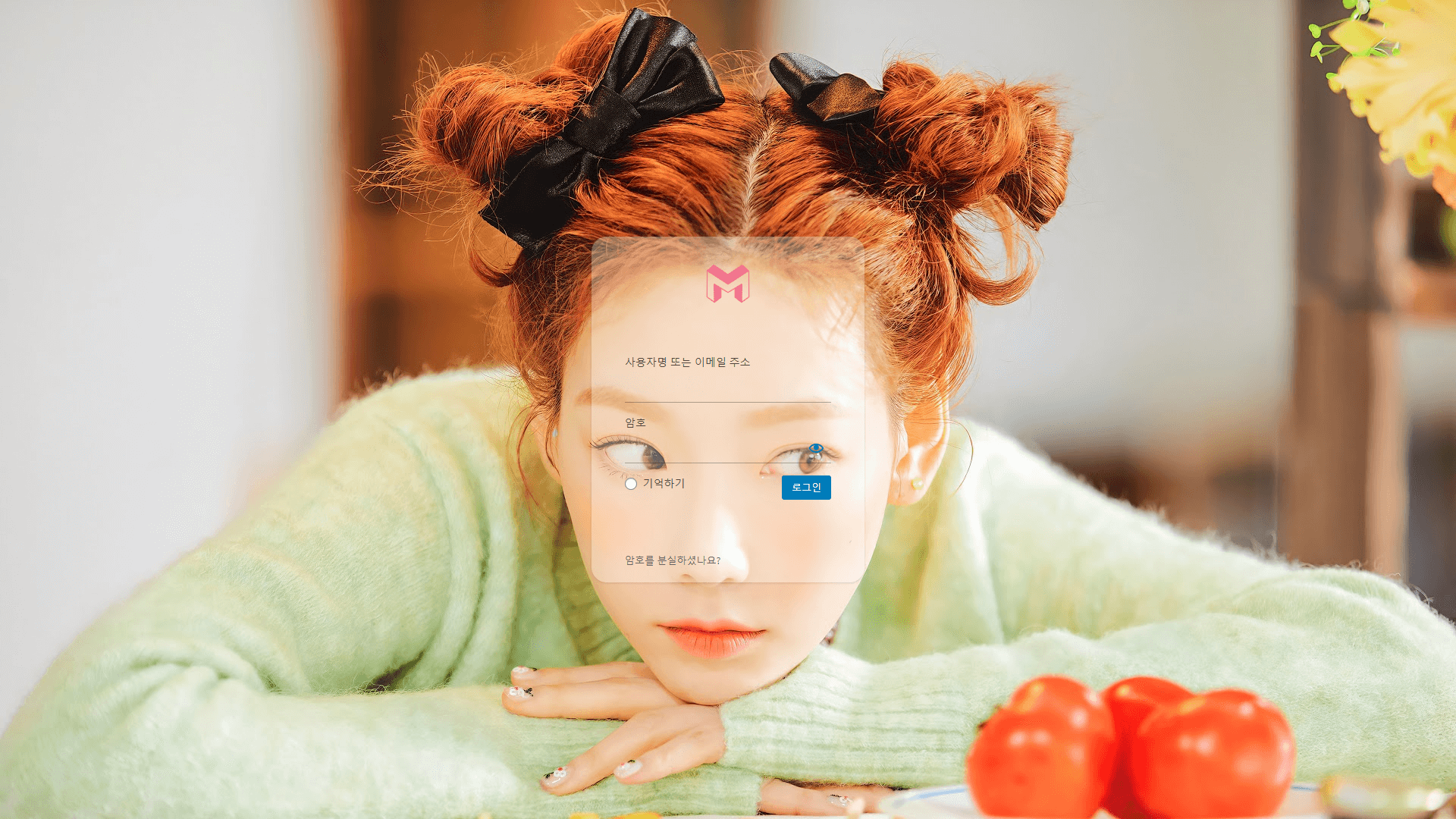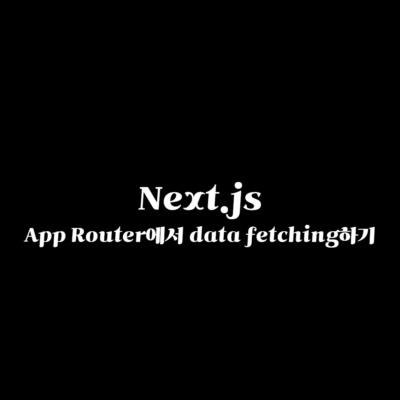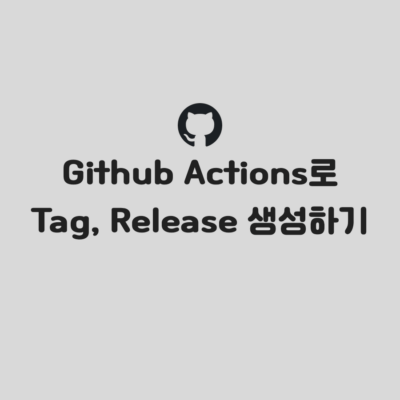Ayana, FredBoat 등의 디스코드 봇을 직접 제작하는 방법입니다.
Node.js 외에도 파이썬, 자바 ,Go 등 다양한 언어로 제작할 수 있습니다만, 이 글에선 Node.js로 봇을 만드는 법을 다룹니다.
디스코드 봇을 만들기 위해선 서버를 돌릴 수 있는 기기 혹은 서비스가 필요합니다. 시작하시기 전에 유념해주세요.
개인 PC로도 충분히 되긴 하지만, 24시간으로 돌릴 서비스에 windows 10을 이용하는 건 추천하지 않으며, 개인 PC를 사용하는 건 더욱 추천하지 않습니다.
이 글에 소개한 Google Bot이란 서비스를 이용하시면 꽤 오래 무료로 서버를 사용하실 수 있습니다.
혹 사정이 여의치 않으시면 참고해주세요.
IU 봇 깃허브
IU 봇 추가 링크 (혹 추가하셨을 때 오프라인이라도 그러려니 해주세요. 재미 & 테스트 용이라 😥)
디스코드 앱 추가

디스코드 개발자 페이지에서 어플리케이션을 추가해주세요.
위 이름이 봇의 이름이 되진 않습니다.

좌측 메뉴에서 Bot을 클릭하신 후 우측의 Add Bot 버튼을 누르시면 위 창이 뜹니다.
Yes, do it! 눌러주시면 됩니다.

나중에 로그인할 때 토큰을 사용하니 Copy 버튼을 클릭하셔서 어디 잘 보관해둬 주세요.
봇에 로그인을 토큰으로만 진행하므로 외부에 유출하시면 안 됩니다!

간단하게 봇을 설정하신 후에, 다시 좌측의 OAuth2를 클릭하시면 위 메뉴가 뜹니다.
Bot 버튼을 클릭하시고, 아래에서 봇에 사용할 옵션들을 클릭하신 후에, Copy 버튼을 클릭하시면 봇을 서버에 추가할 수 있는 주소가 복사됩니다.

서버를 선택하시고 계속하기를 클릭해주세요.

봇이 성공적으로 추가됐습니다!
이제 이 봇에 생명을 불어넣어 줄 차례입니다.
서버 세팅
시작하기 전, 상술했듯 서버를 돌릴 수 있는 기기 혹은 서비스가 필요합니다.
여기선 우분투 18.04로 돌아가는 제 랩탑을 기준으로 설명하겠습니다.

이 링크에서 구체적인 내용을 확인하실 수 있습니다.
데비안, readhat 등을 이용하신다면 위 링크를 참조해주세요.
nodejs --version
Node.js의 버전을 확인할 수 있는 명령어입니다.
13.x가 가장 최신 릴리즈입니다.
curl -sL https://deb.nodesource.com/setup_13.x | sudo -E bash -sudo apt-get install -y nodejs
curl을 실행할 수 없으시면 sudo apt install curl로 설치하시면 됩니다.
위 두 명령어를 입력하시면 최신 버전의 Node.js를 사용하실 수 있습니다.
완료하셨으면 봇 구동에 쓸 파일들을 넣을 폴더를 하나 생성해주세요. (전 discordbot이란 폴더를 생성했습니다.)
그 후 터미널을 켜서 해당 폴더로 이동해주세요.
cd 명령어를 사용하시거나, vs code를 사용하시면 우클릭 -> Open in Terminal 클릭하시면 터미널에서 바로 열립니다.

이제 discord.js를 설치할 차례입니다.
npm install discord.js
후술할 내용 외에도 다양한 api가 공식 문서에 기술되어 있으니 위 링크를 참고해보세요.
const Discord = require('discord.js');const client = new Discord.Client();
client.on('ready', () => { console.log(`Logged in as ${client.user.tag}!`);});
client.on('message', msg => { if (msg.content === 'ping') { msg.reply('Pong!'); }});
client.login('token');
app.js(이름은 자유) 파일을 생성하신 후 코드를 작성하시면 됩니다.
위 예제 코드는 상술한 공식 홈페이지에 있는 ping이라 입력하면 pong이라 대답하는 코드입니다.
제가 사용한 코드는 상술한 깃허브의 app.js 파일에 기록되어 있습니다.
저는 추가로 같은 폴더에 token.json이란 파일을 생성한 후
{ "token": "토큰"}
이렇게 따로 빼뒀습니다.
const Discord = require('discord.js');const client = new Discord.Client();const token = require("./token.json");
client.on('ready', () => { console.log(`Logged in as ${client.user.tag}!`);});
client.on('message', msg => { if (msg.content === 'ping') { msg.reply('Pong!'); }});
client.login(token.token);
이렇게 외부 파일에서 token 값을 가져와 사용할 수 있습니다.
필수 사항은 아니지만, 아무래도 중요한 키는 따로 보관하는 게 마음이 편해서요.

봇에 쓸 코드 입력을 완료하면, 다시 터미널을 열어서
node app.js
위 코드를 입력해주세요.
앱을 중지하실 땐 Ctrl + C를 입력하시면 됩니다.

이제 끝났습니다!
봇은 여러분이 작성한 코드대로 착실히 돌아갈 겁니다.

봇이 돌아가는 와중에도 개발자 페이지에서 이름과 프로필 사진을 변경하실 수 있습니다.
24시간 구동하기
노드 앱 실행하신 터미널 계속 켜두셔도 24시간 돌아가긴 합니다만, 전 그냥 깔끔하게 사용하기 위해 screen을 사용하겠습니다.

sudo apt install -y screen

설치가 끝나면 screen이란 명령어를 사용하시면 깔끔한 새 창이 뜹니다.
여기 입력한 코드는 터미널을 꺼도 계속 실행됩니다.
Ctrl + A => D로 나갈 수 있고
screen -r로 다시 돌아올 수 있습니다. (screen이 한 개일 때)

상술했듯 봇이 있는 폴더로 이동하신 후 node app.js로 실행해주시면 끝납니다.