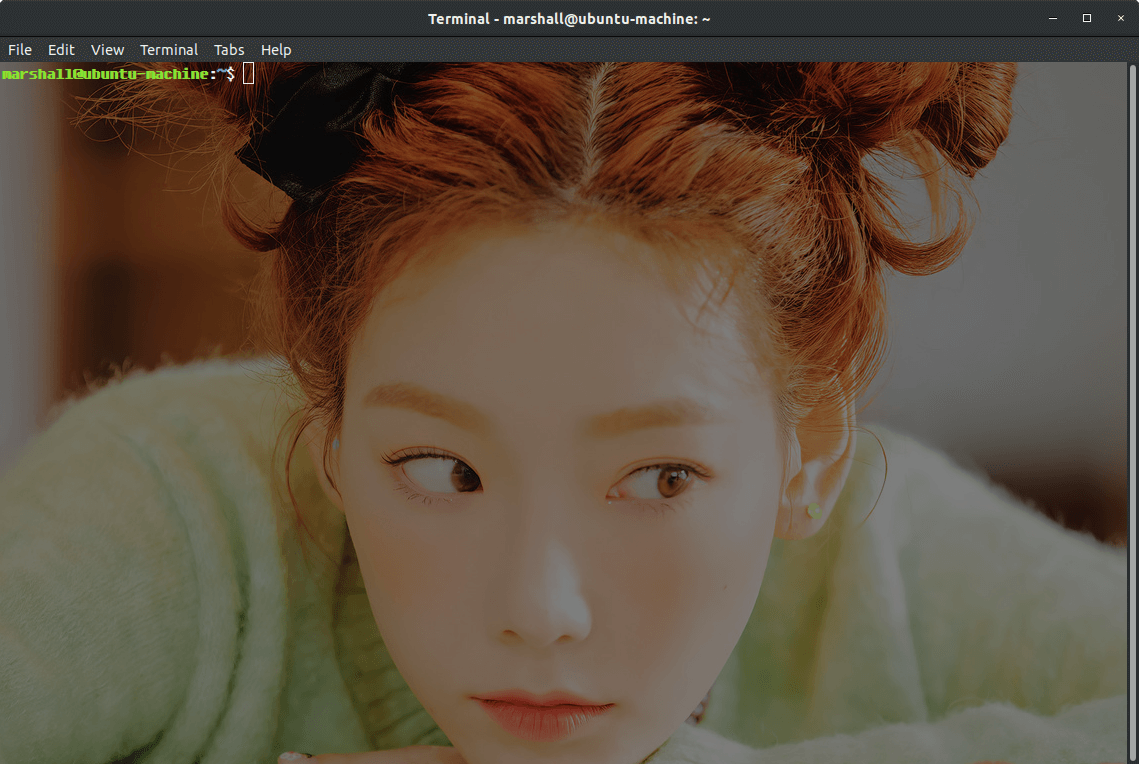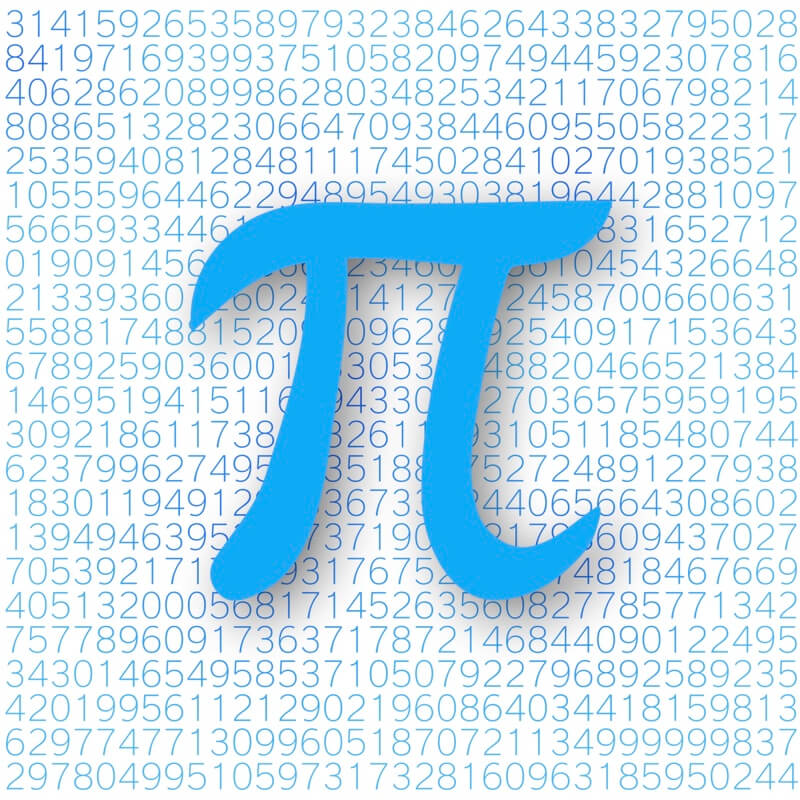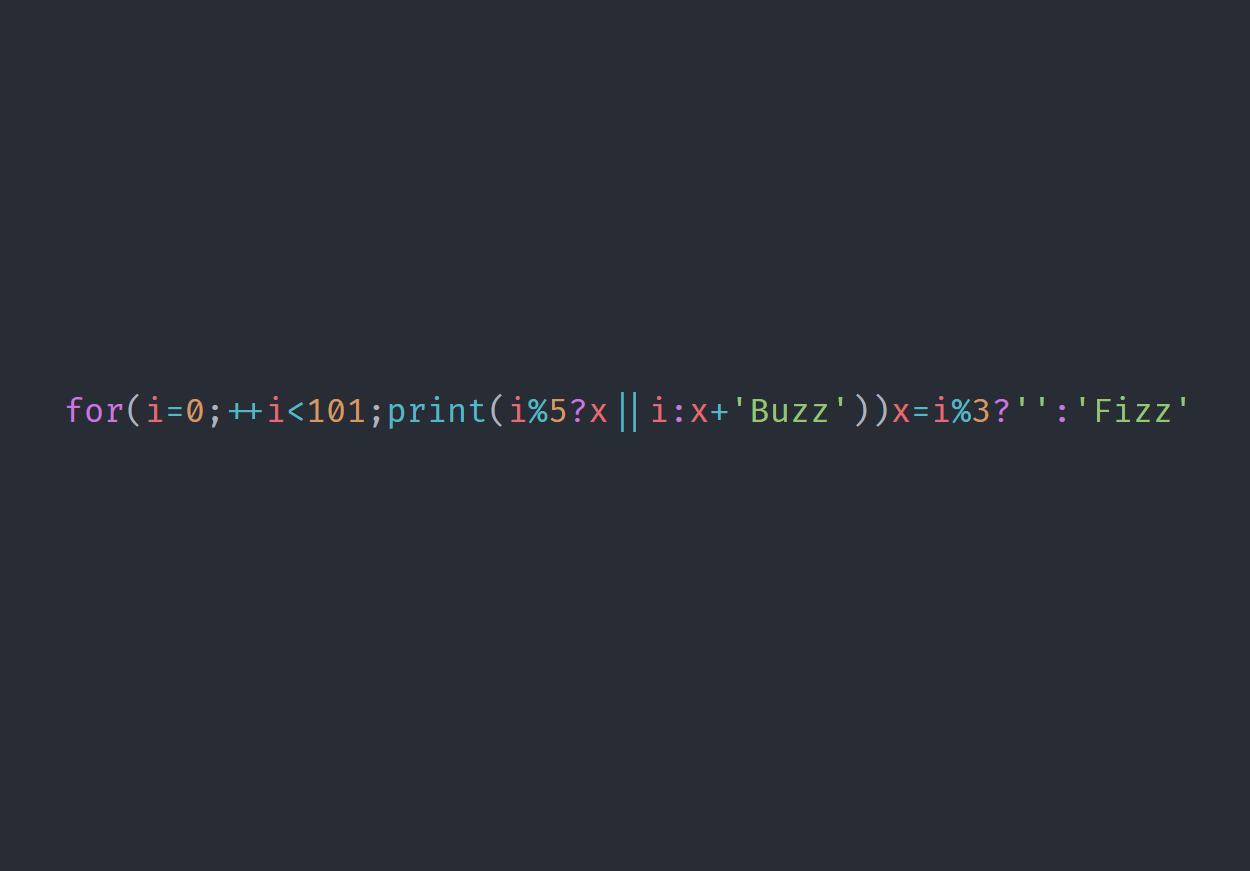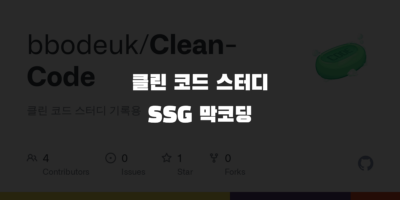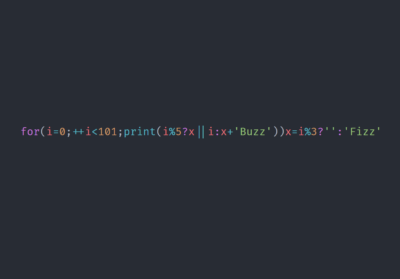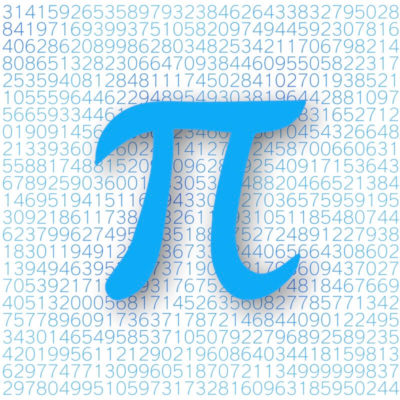GNOME 터미널에서도 배경을 투명색으로 바꿔 배경화면을 보면서 작업할 순 있지만, 캡쳐도 불가능하고 여러 창을 띄우면 배경이 제대로 보이지도 않습니다.
Xfce Terminal을 이용하면 배경색, 폰트 등 다양한 커스터마이징이 가능합니다.

sudo apt update새로운 프로그램 추가하시기 전에 업데이트 한 번 해주시고
sudo apt install xfce4-terminal위 명령어를 입력하시면 Xfce4 Terminal이 다운로드됩니다.

성공적으로 설치가 완료되면 두 개의 터미널이 보일 겁니다.
첫 번째 아이콘을 클릭하면 설정 창이 열리고,
두 번째 아이콘을 클릭하면 터미널이 실행됩니다.

굉장히 투박한 화면이 반겨줍니다.
Edit > Preferences
혹은 우클릭 > Preferences
아니면 그냥 위에서 본 첫 번째 아이콘을 클릭하시면 설정 창으로 넘어갑니다.

Appearance 탭으로 오시면 배경 이미지를 설정하실 수 있습니다.
Background 아래의 None을 클릭하시고 Background image로 변경하신 뒤, 파일을 선택하면 해당 이미지가 배경으로 적용됩니다.
Style을 변경하시면 배경이미지 표시 방식을 변경하실 수 있습니다.
화면 비에 맞게 적당히 자르면서 원본 이미지를 그대로 표시하는 방식(background-image: cover 같은)은 없더라고요. 😥
모니터 크기에 딱 맞는 사진을 배경으로 설정하고, Centered로 하니 제일 보기 좋아 그렇게 사용 중입니다.
우측 Colors 탭에서 Tango란 프리셋을 불러오시면 텍스트 등에 Gnome 터미널과 같은 색상이 적용됩니다.
혹시 필요하시면 진행해주세요.

커스터마이징은 끝났지만, 기본 터미널이 아니라서 Ctrl + Alt + T로 터미널을 열면 Gnome 터미널이 열릴 겁니다.
Xfce4 터미널을 기본 터미널로 지정해줍시다.

sudo update-alternatives --config x-terminal-emulator위 명령어를 입력하시면 설치된 터미널 목록이 표시됩니다.
xfce4-terminal을 찾아서 번호 입력(사진에선 2)하시고 엔터 치시면 기본 터미널로 지정까지 끝납니다.