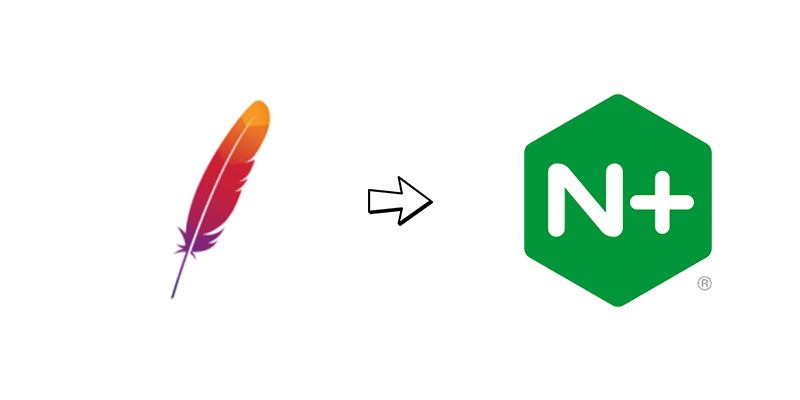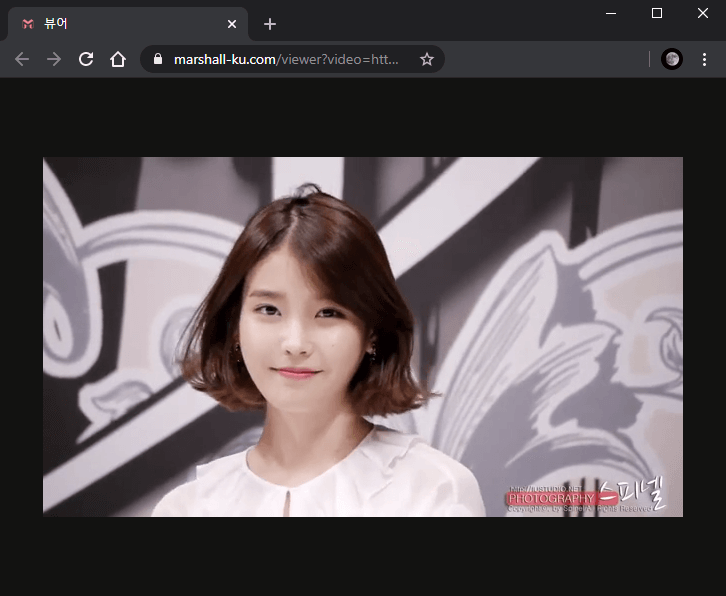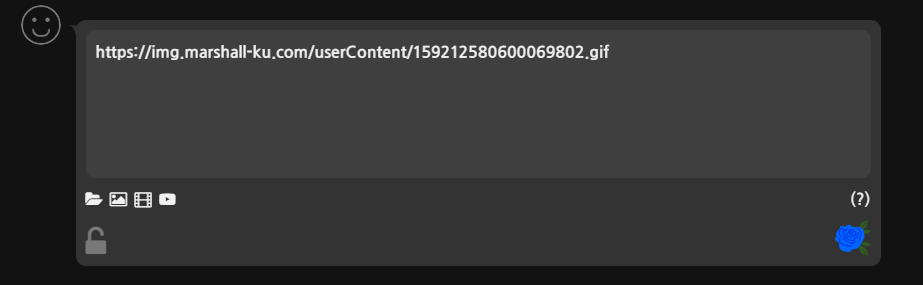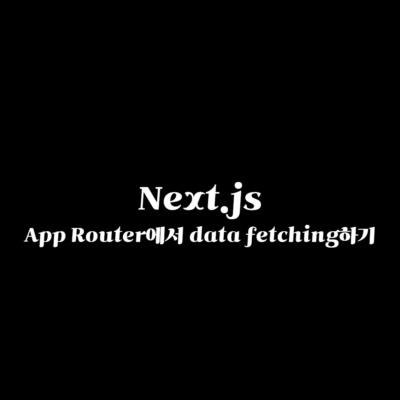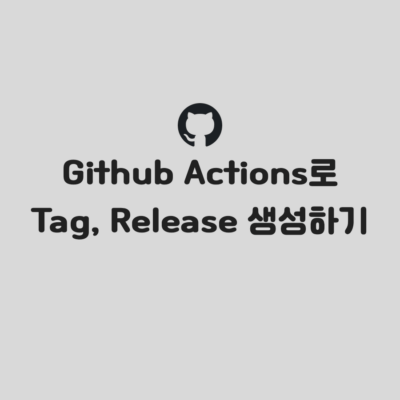우분투 18.04에서 워드프레스 엔진을 교체하는 것을 기준으로 설명합니다.
PHP를 사용하지 않으신다면 모듈 설치는 건너뛰시면 됩니다.
아래 과정을 따라 하시면 설치하는 중에 2~3초가량을 제외하곤 아무런 문제 없이 웹사이트에 접속할 수 있습니다.
참고로 워드프레스 등의 PHP를 사용하는 웹사이트를 운영하신다면, Nginx로 교체해도 성능이 체감될 만큼 향상되진 않습니다만, 개인적으로 관리가 Apache2보다 훨씬 편한 것 같습니다. 약간의 성능 차이도 있긴 하고요.
Ngnix 및 PHP 모듈 설치
sudo apt update
sudo apt install nginx아마 설치를 진행하시면 Apache2가 80번 포트를 쓰고 있어 Nginx는 시작하지 못하고 오류를 뿜을 겁니다.
괘념치 마시고 다음 단계로 진행하시면 됩니다.
sudo apt install php7.4-fpm #본인 PHP 버전에 맞게 설치nginx는 php-fpm이 있어야 php를 구동할 수 있습니다. 반드시 설치해주세요.
PHP 설정 수정
sudo vim /etc/php/버전/fpm/php.ini본인이 사용 중인 php 버전을 "버전"에 입력하시면 됩니다.
잘 모르시겠다면 cd /etc/php 를 입력하신 후 ls 를 입력하시면 폴더 목록이 출력됩니다. 해당 폴더로 가시면 됩니다.
max_execution_time = 180
memory_limit = 15000M
post_max_size = 20M
upload_max_filesize = 20M사용하시던 설정대로 php.ini를 수정하시면 됩니다.
전 보통 상술한 값을 수정합니다.
dhparam.pem 생성 (선택)
openssl dhparam -out /etc/ssl/certs/dhparam.pem 2048 # 퍼미션 오류 나면 sudo로 실행ssl을 사용 중이시라면 Nginx용 파일을 하나 생성해주셔야 합니다.
ssl을 사용할 의향이 있으시면 우분투에 워드프레스 설치하기 글에 발급 방법을 설명해뒀습니다. 참고해주세요.
conf 파일 생성 및 설정
sudo vim /etc/nginx/sites-available/config* 제일 마지막에 config은 변경하셔도 됩니다. 전 주로 도메인 네임을 파일 이름으로 설정합니다.
아파치의 000-default.conf 등의 파일과 같이 사이트가 어떻게 작동할지 설정하는 파일입니다.
server { listen 80; server_name 도메인.주소 www.도메인.주소; return 301 https://$server_name$request_uri;}
server { listen 443 ssl http2; server_name 도메인.주소 www.도메인.주소; root /var/www/html; index index.php;
ssl_certificate "/etc/letsencrypt/live/도메인.주소/fullchain.pem"; ssl_certificate_key "/etc/letsencrypt/live/도메인.주소/privkey.pem"; ssl_dhparam "/etc/ssl/certs/dhparam.pem";
client_max_body_size 20M;
location / { try_files $uri $uri/ /index.php?$args; }
location ^~ /.well-known/acme-challenge/ { allow all; default_type "text/plain"; }
location ~ /\. { deny all; }
location ~* \.(log|binary|pem|enc|crt|conf|cnf|sql|sh|key)$ { deny all; }
location = /favicon.ico { log_not_found off; access_log off; }
location = /robots.txt { log_not_found off; access_log off; }
location ~ \.php$ { include snippets/fastcgi-php.conf; fastcgi_pass unix:/run/php/php7.4-fpm.sock; }
location ~* \.(png|jpg|jpeg|webm|gif|ico|svg|mp4|webp|ttf|eot|woff|woff2)$ { expires 1y; add_header Cache-Control "public, no-transform"; }
location ~* \.(js|css)$ { expires 6m; add_header Cache-Control "public, no-transform"; }}
간단한 설정을 해둔 설정 파일입니다.
ssl을 사용하지 않으시면 listen 80; 아래에 ssl과 관련된 내용을 제외하고 붙여 넣으신 뒤 사용하시면 됩니다.
Nginx의 워드프레스 설정 방법 등을 참고하시면 더 세세한 설정을 하실 수 있습니다.
설정 파일 작성을 완료하신 뒤, sudo nginx -t 란 명령어를 이용하시면 문제없이 작성했는지 확인하실 수 있습니다.
sudo ln -s /etc/nginx/sites-available/config /etc/nginx/sites-enabledconfig 파일 작성 후 sites-available 폴더에서 sites-enabled 폴더로 링크해주세요.
포트 수정 및 Nginx 가동
이제 Apache2에서 80번 포트와 443번 포트를 탈취해 Nginx에게 줄 차례입니다.
sudo vim /etc/apache2/ports.conf위 파일을 여신 뒤 아래 내용을 수정해주세요.
Listen 8080
<IfModule ssl_module> Listen 4433</IfModule>
<IfModule mod_gnutls.c> Listen 4433</IfModule
단순히 80번 포트를 8080으로, 443번 포트를 4433으로 수정했습니다.
sudo vim /etc/apache2/sites-available/000-default.conf이제 기존에 쓰던 아파치의 설정 파일에서도 포트를 수정하시면 됩니다.
<VirtualHost *:8080>
...
<VirtualHost *:4433>
...똑같이 80번 포트를 8080번으로, 443번 포트를 4433번으로 수정했습니다.
이젠 Apache2를 종료하고 Nginx를 가동할 수 있습니다!
sudo systemctl reload apache2
sudo systemctl stop apache2
sudo systemctl start nginx여기까지 왔는데 아무런 오류가 뜨지 않는다면 성공적으로 Nginx가 실행되기 시작했을 겁니다.
웹사이트로 한 번 가보셨는데 성공적으로 로딩이 된다면 이제 Apache2를 제거할 일만 남았습니다.
Apache2 제거
정들었던 아파치를 보내줄 차례입니다.
dpkg --get-selections | grep apache위 명령어를 입력하면 apache와 관련된 패키지 목록이 나옵니다.
sudo apt remove something somethingElse ...remove 뒤에 목록에 나온 패키지를 하나씩 입력하시면 패키지가 제거됩니다.