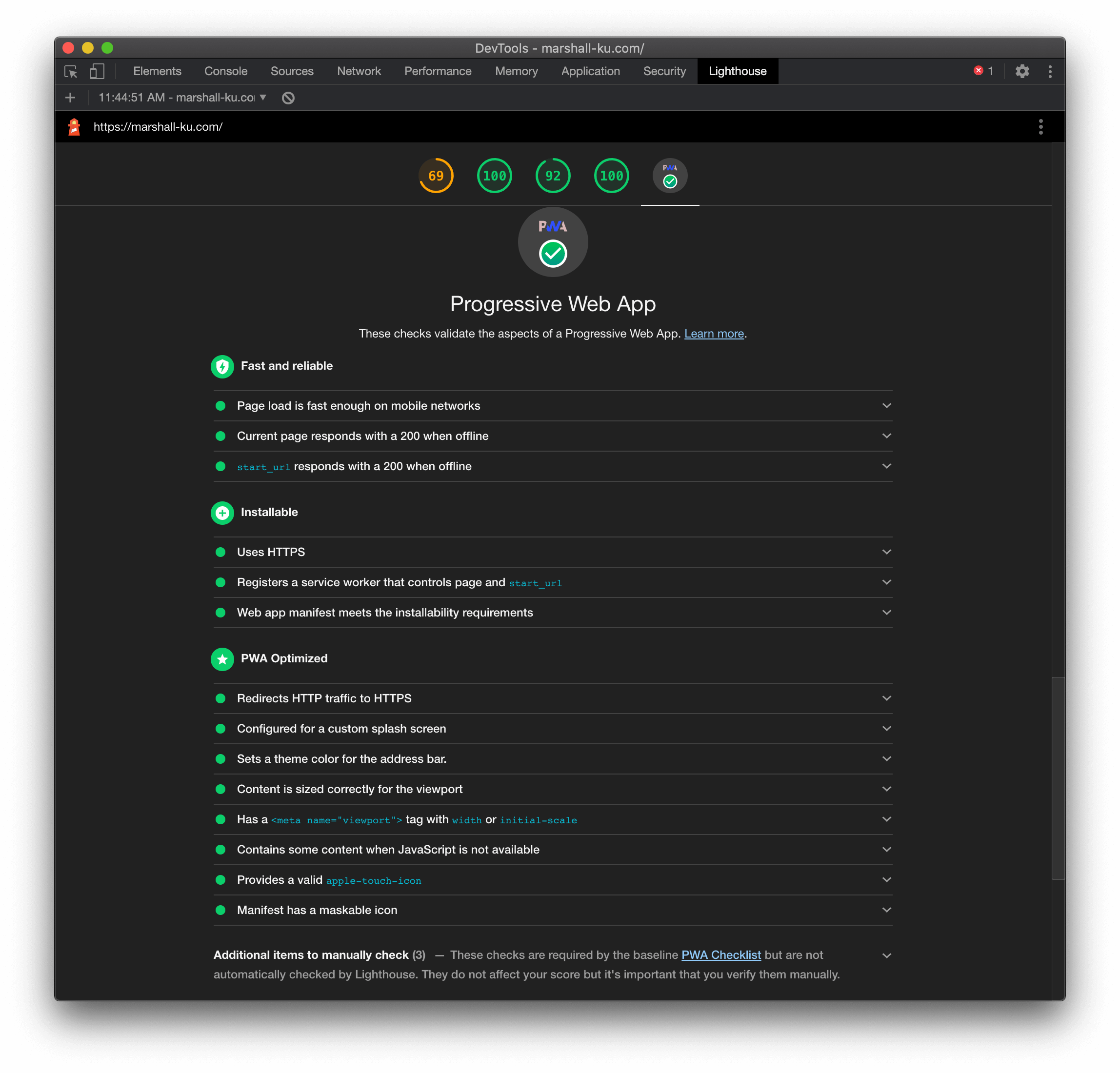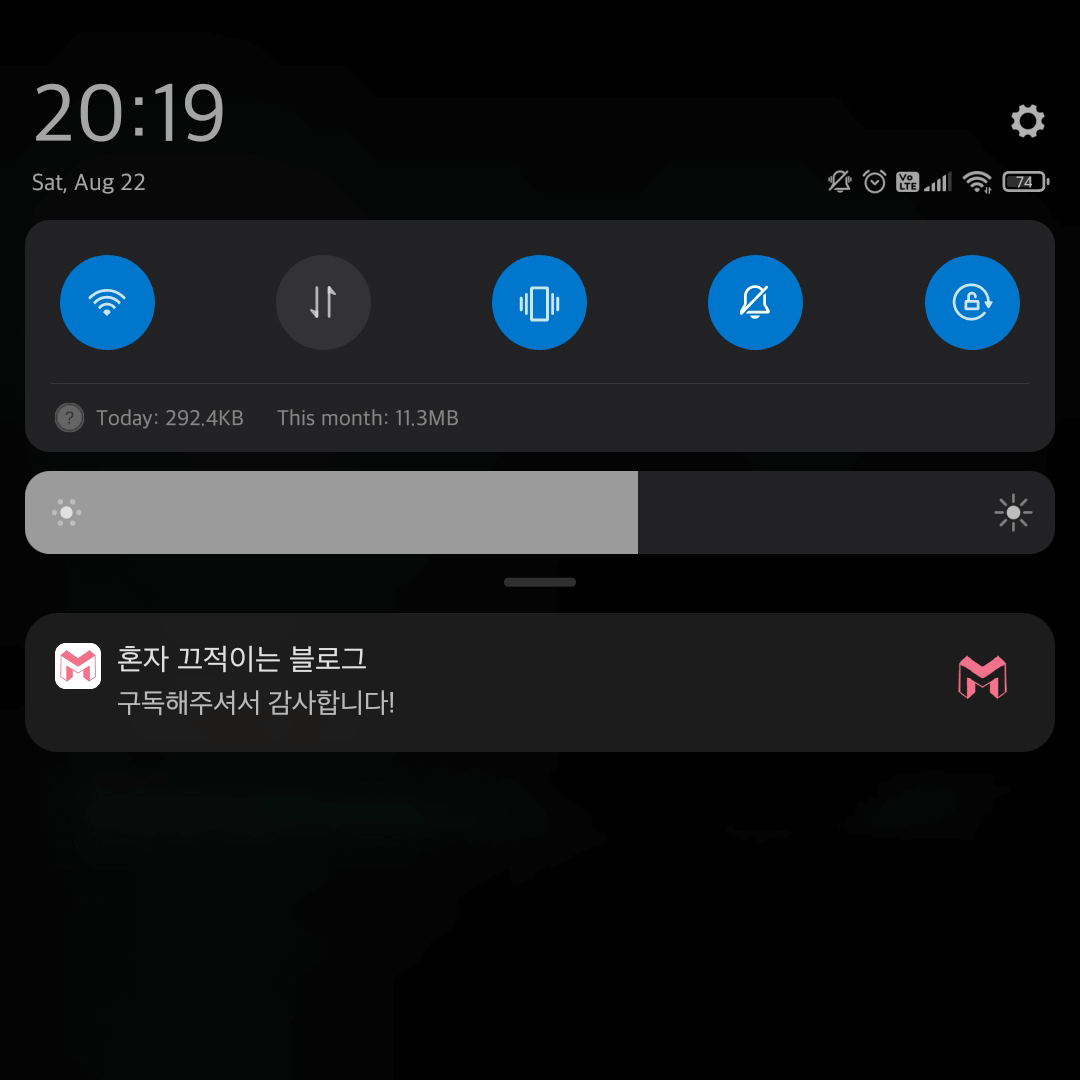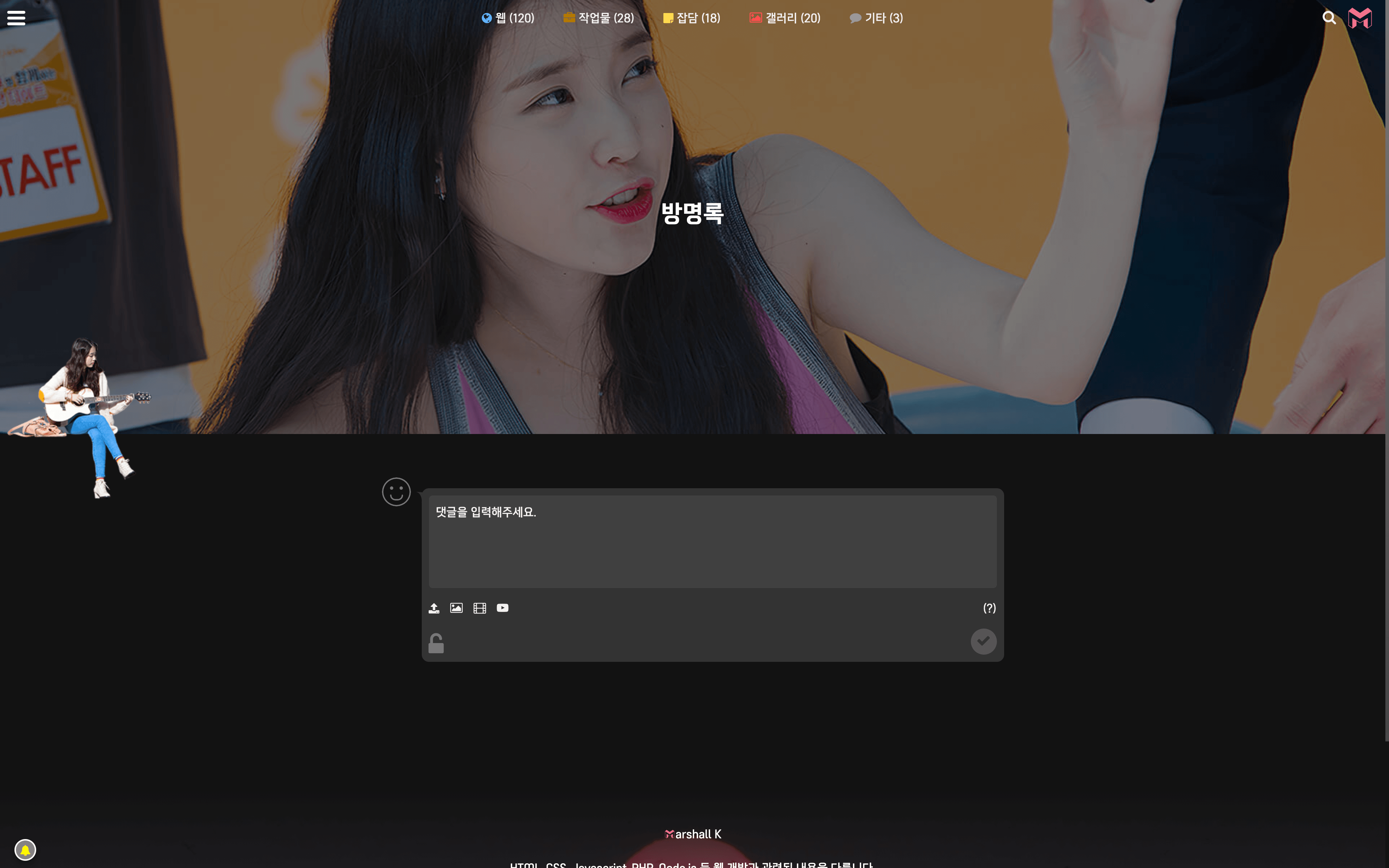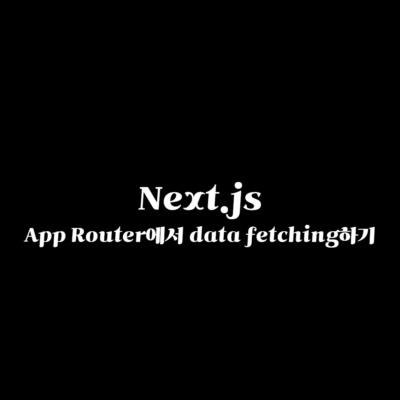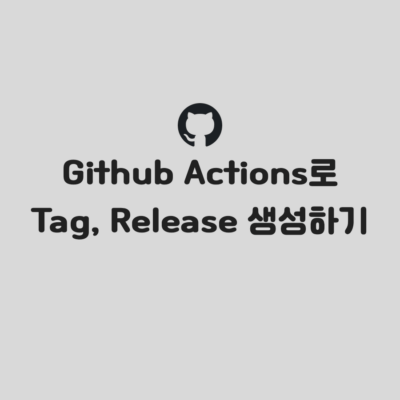PWA(Progressive Web App)란
웹은 높은 접근성을 가진 매력적인 플랫폼입니다.
한 번의 코딩으로 거의 모든 기기에서 접근할 수 있고, 검색이나 주소의 공유로 누구나 어디에서나 접속할 수 있습니다. 별도의 업데이트 또한 필요없이 접속할 때마다 최신 상태를 보여줍니다.
하지만 유저를 묶어두기 힘들단 단점이 있습니다.
앱을 설치하면 단순히 아이콘 한 번 클릭하면 앱을 실행시킬 수 있지만, 웹은 브라우저를 켜고 사이트에 접속하는 등 한 단계 이상을 더 거쳐야 합니다.
사용할 수 없는 기능이 많단 것도 단점이고요.
PWA는 웹의 높은 접근성을 유지하며 이를 해결하기 위한 하나의 방법입니다.
웹사이트 혹은 웹 앱을 설치할 수 있도록 하는 것을 시작으로, 오프라인에서 페이지 표시, 푸시 알림 등 다양한 기능을 사용할 수 있게 해줍니다.
네이티브 앱의 탈을 쓰고 웹 사이트 혹은 웹 앱이 작동하게 한다고 생각하시면 편하겠네요.
자세한 설명은 web.dev의 What are Progressive Web Apps 글을 참고해주세요.
후술할 글을 통해 만든 PWA를 네이티브 앱으로 제작하시려면 PWA를 스토어에 출시하기를 참고해주세요.
필요한 것
- 웹 사이트 혹은 웹 앱
- https 연결
- 파일 업로드 권한
PWA 자체가 https를 요구하기도 하고, PWA에 쓰는 많은 기술이 localhost 혹은 127.0.0.1 등 로컬 환경이 아니면 https로 연결되었을 때만 작동합니다.
반드시 https 연결이 필요합니다.
파일 업로드 권한도 반드시 필요합니다.
root에 업로드할 권한이 있으셔야 합니다.
예 : "https://사이트.주소/파일.txt"

크롬에서 개발자 도구를 켜시고 "Lighthouse" 탭에서 검사를 진행하시면 위 사진처럼 PWA 조건 충족 여부에 대해서도 알려줍니다.
아직 많은 부분에 체크가 되어있지 않으실 겁니다. 위 스크린샷처럼 모든 부분에 체크되도록 하는 게 이 글의 목표입니다.
manifest 추가
앱이 어떻게 보일지 설정합니다.
아이콘 추가
앱의 아이콘을 제작할 차례입니다.
되도록 png 파일 사용을 권장합니다.
크기는 128x128, 144x144, 152x152, 192x192, 256x256, 512x512로 제작하시는 걸 권장합니다.
Maskable.app editor를 사용하시면 PWA용 Maskable 아이콘을 제작하실 수 있습니다.
굳이 사용하지 않으셔도 되긴 됩니다만, 아이콘을 업로드하셔서 minimum safe area 등의 상황에서도 아이콘이 제대로 보이는지 확인해주세요.
제작하신 후, icon-128x128.png 등 크기를 알아보기 편하게 저장해주시고, 웹에 업로드해주세요.
images/icon 등의 폴더를 제작하셔서 넣어두시는 걸 추천합니다.
manifest.json 추가 및 연결
{ "name": "앱 이름", "short_name": "앱 이름", "icons": [ { "src": "/images/icons/icon-128x128.png", "sizes": "128x128", "type": "image/png" }, { "src": "/images/icons/icon-144x144.png", "sizes": "144x144", "type": "image/png" }, { "src": "/images/icons/icon-152x152.png", "sizes": "152x152", "type": "image/png" }, { "src": "/images/icons/icon-192x192.png", "sizes": "192x192", "type": "image/png", "purpose": "any maskable" }, { "src": "/images/icons/icon-256x256.png", "sizes": "256x256", "type": "image/png" }, { "src": "/images/icons/icon-512x512.png", "sizes": "512x512", "type": "image/png" } ], "start_url": "/", "display": "standalone", "background_color": "#121212", "theme_color": "#f1718c"}
name은 설치 페이지, 웹 스토어, 앱 관리 페이지 등에서 표시되는 이름입니다. (최대 45글자)
short_name은 앱을 설치했을 때 런처에서 보이는 이름입니다. (최대 12글자 권장)
icons에는 위에서 추가한 아이콘을 넣으시면 필요한 상황에 맞는 크기의 아이콘을 자동으로 가져갑니다.
start_url은 문자 그대로 앱을 실행하면 표시되는 주소입니다.
display는 앱이 표시되는 모드입니다. browser, standalone, minimal-ui, fullscreen 네 가지가 있으며, browser는 일반적인 브라우저와 같고, standalone은 여기서 주소창이 사라진 형태, minimal-ui는 standalone에서 뒤로 가기, 새로 고침 등의 키가 추가된 형태, fullscreen은 전체 화면으로 앱이 표시됩니다.
background_color는 앱이 로딩되는 동안 배경에 표시되는 색입니다. 웹 사이트의 배경 색과 같은 색을 사용하면 부드러운 트랜지션 효과를 주실 수 있습니다.
theme_color는 툴바, 상단바 등에 표시되는 색입니다.
더 자세한 내용은 제 블로그의 PWA의 Manifest 작성하기를 참고해주세요.
작성을 완료하시면 root에 업로드하시고, 웹 사이트의 모든 페이지의 head 태그에 아래 코드처럼 manifest.json을 추가해주세요.
반드시 root에 업로드하셔야 하는 건 아니지만, root에 업로드하지 않으시면 start_url 등에 적으신 상대 주소가 manifest.json이 업로드 된 경로를 기준으로 잡기 때문에, root에 업로드하시는 게 여러모로 편할 겁니다.
<link rel="manifest" href="/manifest.json" />

제대로 manifest.json이 적용되었다면, 개발자 도구의 Application 탭에서 Manifest를 확인하실 수 있습니다.
iOS용 메타 태그 업데이트
아직도 iOS의 사파리는 manifest.json을 완벽히 지원하지 않기 때문에(확인), 별도의 메타 태그를 head 태그에 추가해주셔야 합니다.
<link rel="apple-touch-icon" href="/images/icons/icon-152x152.png" /><meta name="apple-mobile-web-app-capable" content="yes" /><meta name="apple-mobile-web-app-status-bar-style" content="black" /><meta name="apple-mobile-web-app-title" content="앱 이름" />
기타 메타 태그 업데이트
<meta name="viewport" content="width=device-width, initial-scale=1.0, minimum-scale=1.0, maximum-scale=5.0"><meta name="description" content="사이트 설명" /><meta name="theme-color" content="#f1718c" />
viewport 태그는 어지간하면 HTML5 템플릿을 만드시면서 생성되지만, 혹여 삭제하셨으면 추가해주세요.
meta[name="description"]엔 사이트 (혹은 페이지)의 설명이 들어가면 됩니다.
meta[name="theme-color"]엔 manifest.json의 theme_color를 적어주시면 됩니다. 모바일 브라우저의 주소창에 표시되는 색상입니다.
오프라인 업데이트
PWA의 필수 조건 중 하나인 "오프라인에서도 페이지가 응답 코드 200을 보낼 것(페이지가 작동할 것)"을 만족하게 하기 위한 업데이트입니다.
fetch 해오는 내용을 죄다 캐싱하는 방법도 있지만, 이 글에선 PWA 조건 충족을 위해 간단하게 오프라인 페이지를 따로 제작하는 과정만 다뤄보겠습니다. fetch 해오는 내용을 모두 저장하는 오프라인 경험을 제공하고 싶으시다면 codelabs의 PWA 강좌 중 Provide a full offline experience를 참고해주세요.
offline.html 추가
오프라인일 때 보여줄 페이지를 작업해 root에 업로드해주세요.
전 이렇게 작업했습니다.
service-worker.js 추가
// 캐시 이름const CACHE_NAME = "cache-v1";
// 캐싱할 파일const FILES_TO_CACHE = [ "/offline.html", "/favicon.ico"];
// 상술한 파일 캐싱self.addEventListener("install", (event) => { event.waitUntil( caches.open(CACHE_NAME).then((cache) => cache.addAll(FILES_TO_CACHE)) );});
// CACHE_NAME이 변경되면 오래된 캐시 삭제self.addEventListener("activate", (event) => { event.waitUntil( caches.keys().then((keyList) => Promise.all( keyList.map((key) => { if (CACHE_NAME !== key) return caches.delete(key); }) ) ) );});
// 요청에 실패하면 오프라인 페이지 표시self.addEventListener("fetch", (event) => { if ("navigate" !== event.request.mode) return;
event.respondWith( fetch(event.request).catch(() => caches .open(CACHE_NAME) .then((cache) => cache.match("/offline.html")) ) );});
브라우저와 다른 스레드에서 돌아갈 서비스 워커입니다.
상술한 이유로 DOM에 접근은 불가능하고, 푸시 알람 처리 등의 작업을 진행합니다.
* 간혹 구형 브라우저 지원을 위해 화살표 함수 (=>)를 function으로 변경하시는 분이 있는데, 화살표 함수가 serviceworker보다 먼저 나왔습니다.
service-worker.js 등록
if ("serviceWorker" in navigator) { window.addEventListener("load", () => { navigator.serviceWorker.register("/service-worker.js"); });}
index.html에 script 태그로 삽입하시거나, js 파일에 위 코드를 추가해주세요.
당연히 window에 이미 load 이벤트 리스너를 추가하셨으면 거기에 load 이벤트 리스너 추가하는 스크립트를 제외하고 추가하셔도 됩니다.

강력한 새로고침을 한 번 하시고(Ctrl 혹은 Command + Shift + R), 개발자 도구를 여신 뒤, Application 탭에서 Service Workers를 선택하시고 오프라인에 체크하신 후 페이지를 새로고침하셨을 때, 공룡이 보이지 않고 설정하신 페이지가 보인다면 성공하신 겁니다.
+ 네트워크 탭에서도 온라인, 3G, 오프라인 등의 환경으로 놓고 테스트하실 수 있습니다.
마지막 테스트

다시 개발자 도구의 Lighthouse 탭으로 오신 후 새로 측정을 시작하셔서 PWA 조건을 완벽히 충족하는지 확인해주세요.
만약 모든 조건이 충족되면 데스크탑에선 주소창에 + 아이콘이, 안드로이드에선 하단 혹은 팝업으로 홈 화면에 추가란 메뉴가 뜹니다.
"+" 아이콘 클릭 혹은 "추가" 버튼 클릭으로도 설치할 수 있고, 수동으로 홈 화면에 추가해도 PWA 앱을 설치하실 수 있습니다. 안드로이드 한정으로 설치 버튼도 추가할 수 있습니다. codelabs의 PWA 강좌 중 Add install experience 를 확인해주세요.
긴 과정 끝에 PWA에 첫발을 디뎠습니다.
다음번엔 푸시 알림 등 PWA가 할 수 있는 다양한 일에 대해 다뤄보겠습니다.